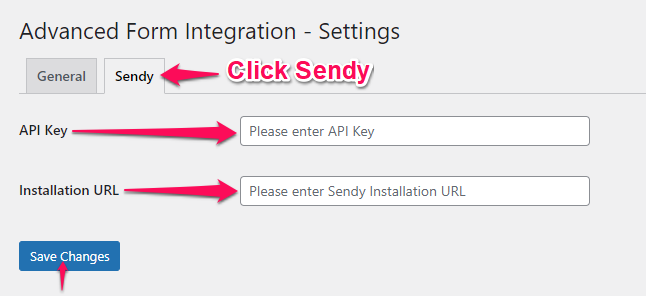Sendy
Overview
Advanced Form Integration plugin allows you to integrate many popular WordPress forms with the Sendy. When a visitor fills a form on your website, the plugin will automatically send the data to selected Sendy account and add as subscriber to preferred list.
Supported Features
- Create Contact (Basic Fields) & add to List
- Create Contact (Custom Fields), add to List, unsubscribe from List Pro
How To Setup
Authentication
At first, you are required to activate and authorize your Sendy account on the plugin settings page.
Go to AFI > Settings > General and you will find all the supported platforms listed there. Mark Sendy and hit the Save Changes button at the bottom.
Now find the Sendy tab at the top of the settings page click on that, You will be taken to the Sales.Rocks settings page, where you are to provide API Key and Installation URL then click on Save Changes button.
Create New Integration
When the credentials are saved on the settings page, you can start creating new integration. Click on Add New under the AFI menu. The New Integration page will appear.
Title
A default title will be auto-generated with an auto incremental number. You can rename it to something related to the task. It will help you to quickly recognize the correct one if multiple integrations are created.
Trigger
Select the sender form in the Form Provider dropdown. For example, Contact Form 7 or Gravity Form, or the Elementor Pro Form which you want to connect. After selecting the form provider, all forms built under that will be fetched and auto-populated in the Form/Task Name dropdown. Select the form that you want to integrate.
Action
Select Sendy in the Platform dropdown. In the Pro version of this plugin, you’ll get another option called Sendy [PRO]. The Pro one contains advanced features like sending tags and custom fields. We have kept both for some technical and compatibility reasons. Select Sendy [PRO] if you are using the Pro plugin. Then select Subscribe To List in the Task dropdown. Pro version has extra feature Unsubscribe From List you can select it if you want to unsubscribe someone.
Map Fields
Now you need to select and map the necessary form fields that you want to send to Sendy.
Sendy List ID
You are to provide List ID which list you want to add people.
You will find Sendys fields on the left side and form fields dropdown on the right. This form field dropdown will contain the field titles of the form you selected in the trigger area. Map Email, First Name, Last Name that you want. Skip the fields that are not needed.
Save Integration
Unsubscribe from a single list
By selecting the unsubscribe integration, the contact will be unsubscribed from all lists by default. However, if you wish to unsubscribe them from only the specific list ID provided, you can navigate to the Sendy list settings and choose the “Only this list” option in the Unsubscribe user section.
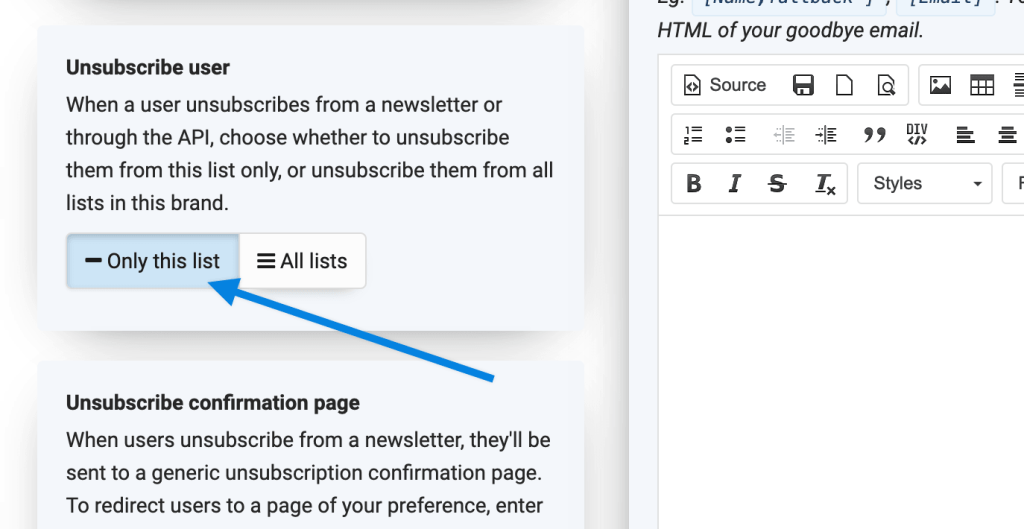
Troubleshooting
After the integration is made, when users fill up the form and submit it, the plugin initiates the process of sending data to the configured platform. It also saves a log that includes what data it tried to send, and what it got in response from that platform. So if you find an integration is not working, your first task is to check the logs. Go to AFI > Log menu and check the recent logs.