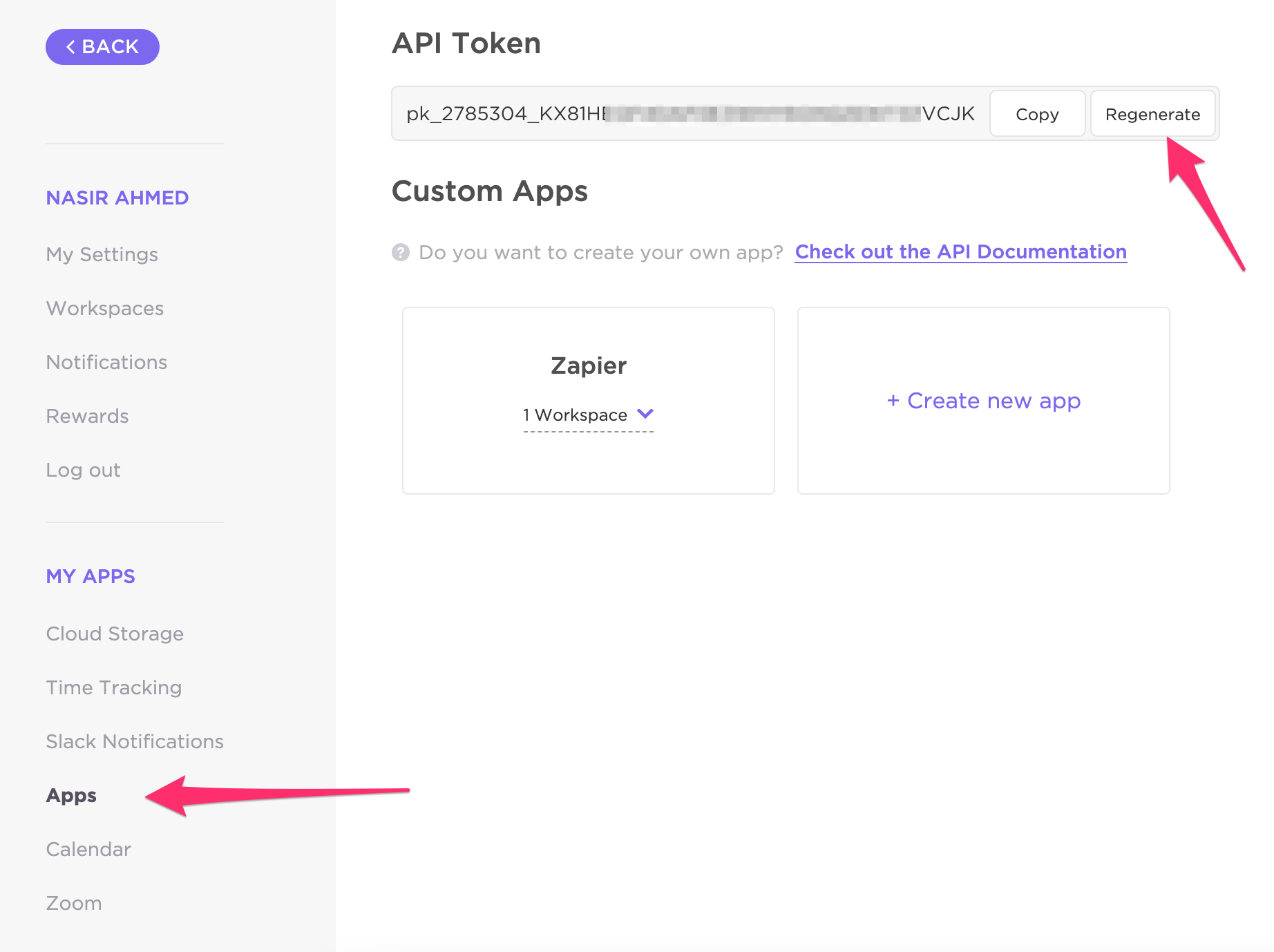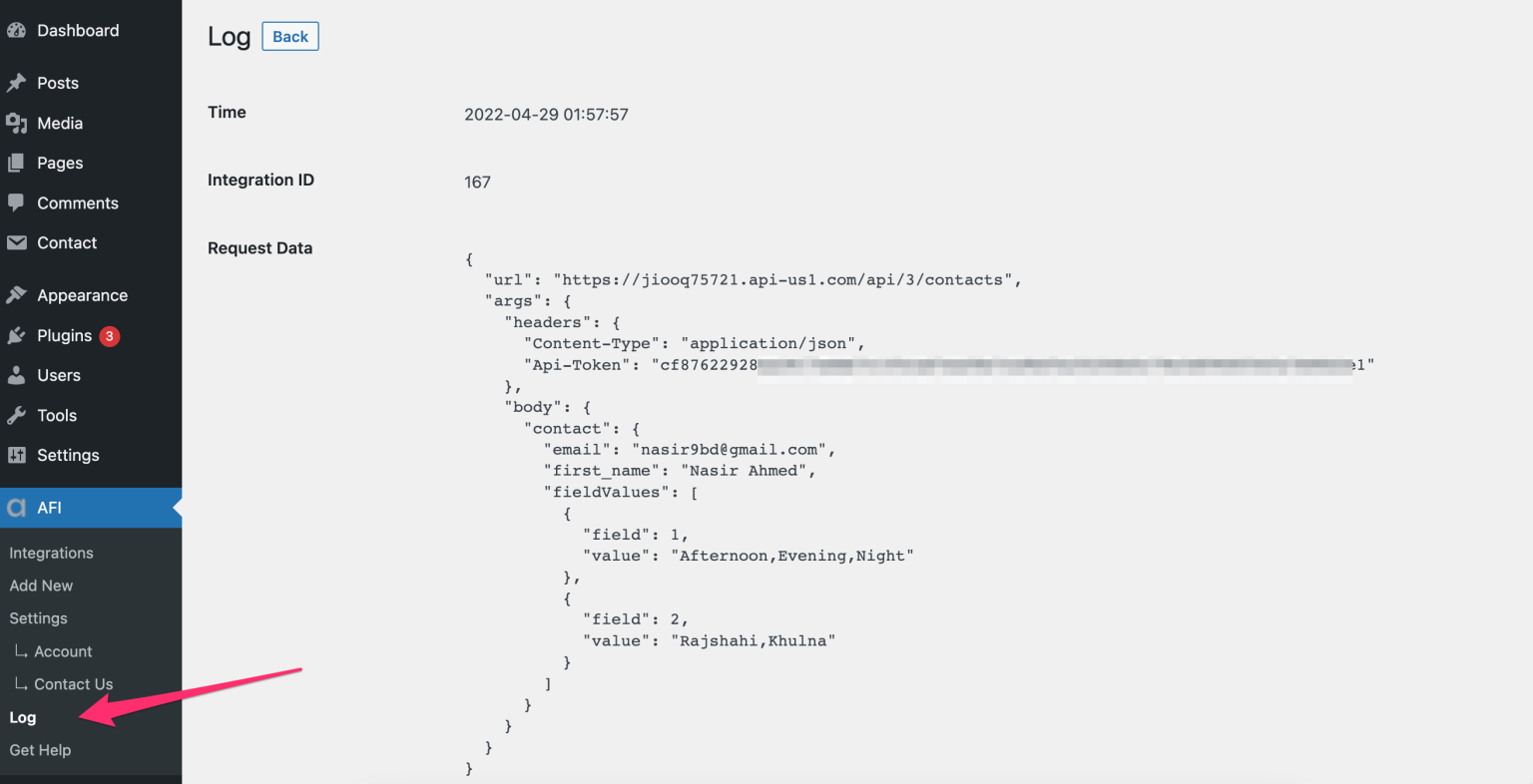ClickUp
Overview
Supported Features
- Create task
- Add tags, custom fields and attachments to the task. AFI Pro
How To Setup
Authentication
Before start, you are required to authorize your ClickUp account on the plugin settings page.
Go to AFI > Settings > General and you will find all the supported platforms listed there. Mark ClickUp and hit the Save Changes button at the bottom.
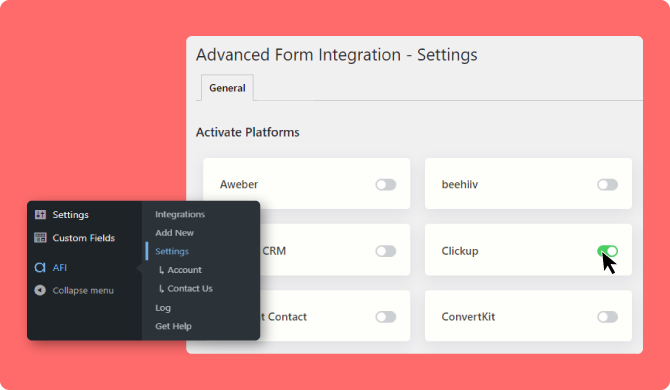
Now find the ClickUp tab at the top of the settings page and select it. Login to your Asana account, go to My Settings > App, and create a new API Token. Copy the token and click on the Save Changes button.
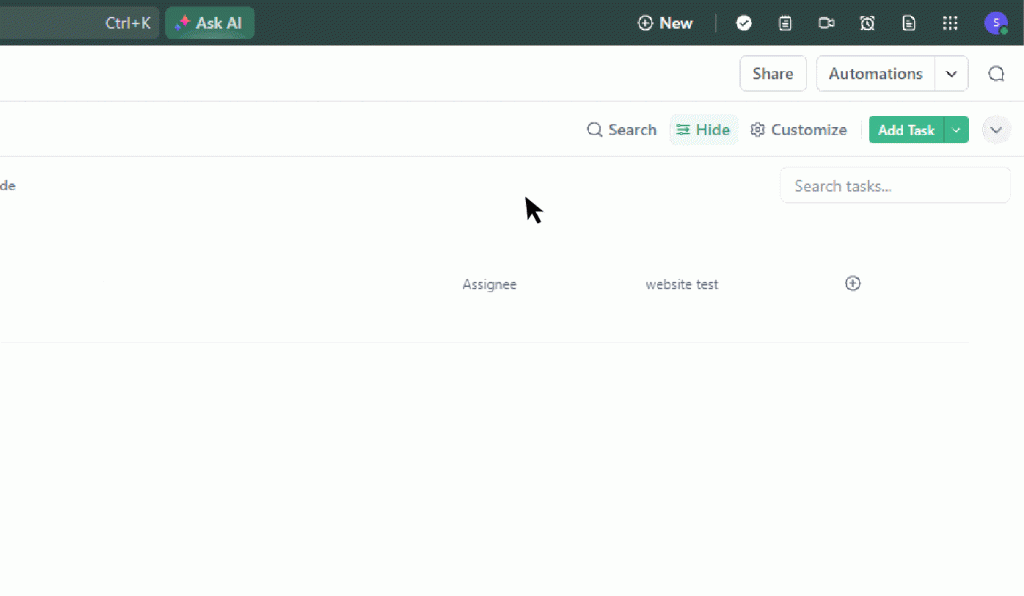
Create New Integration
After the authentication is done, you can start creating new integrations. Click on Add New under the AFI menu, New Integration page will appear.
Title
A default title will be auto-generated with an auto incremental number. You can rename it to something related to the task. It will help you to quickly recognize the correct one if multiple integrations are created.
Trigger
Select the sender form in the Form Provider dropdown. For example, Contact Form 7 or Gravity Form, or the Elementor Pro Form which you want to connect. After selecting the form provider, all forms built under that will be fetched and auto-populated in the Form/Task Name dropdown. Select the form that you want to integrate.
Action
Select ClickUp in Platform dropdown. If you are using the Pro version you will get another option called ClickUp [PRO], select that. Then select Create Task in the Task dropdown.
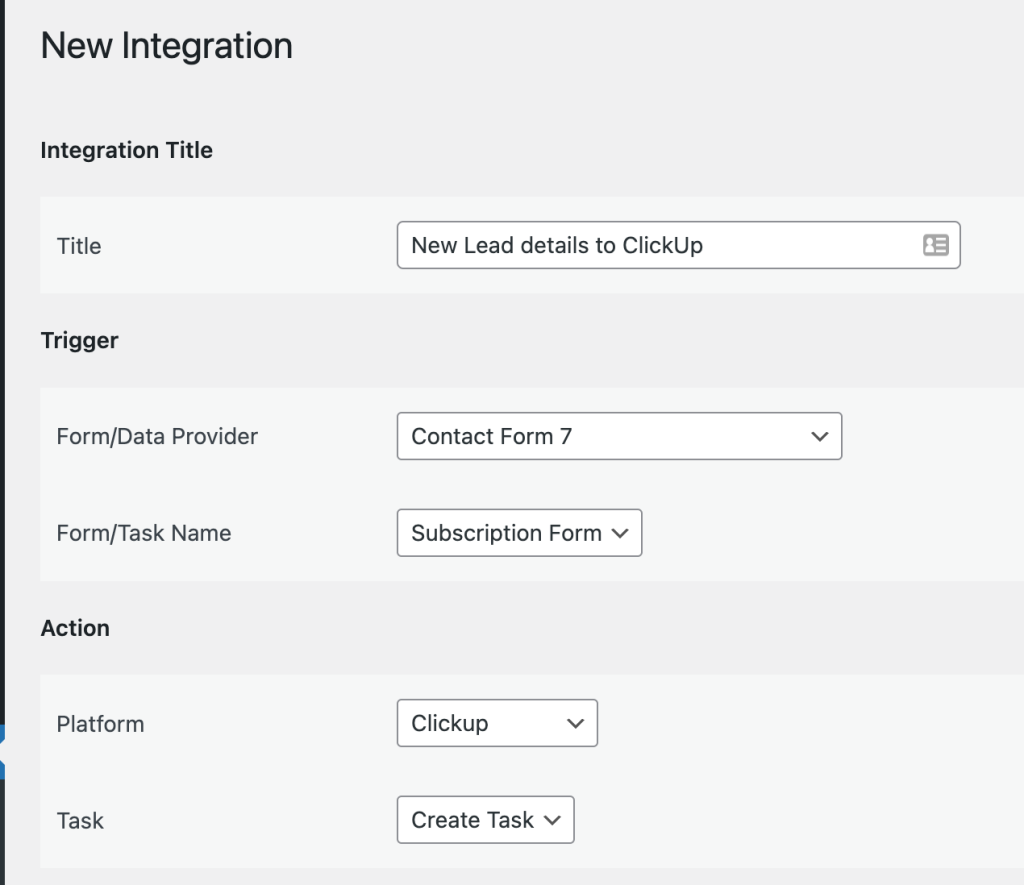
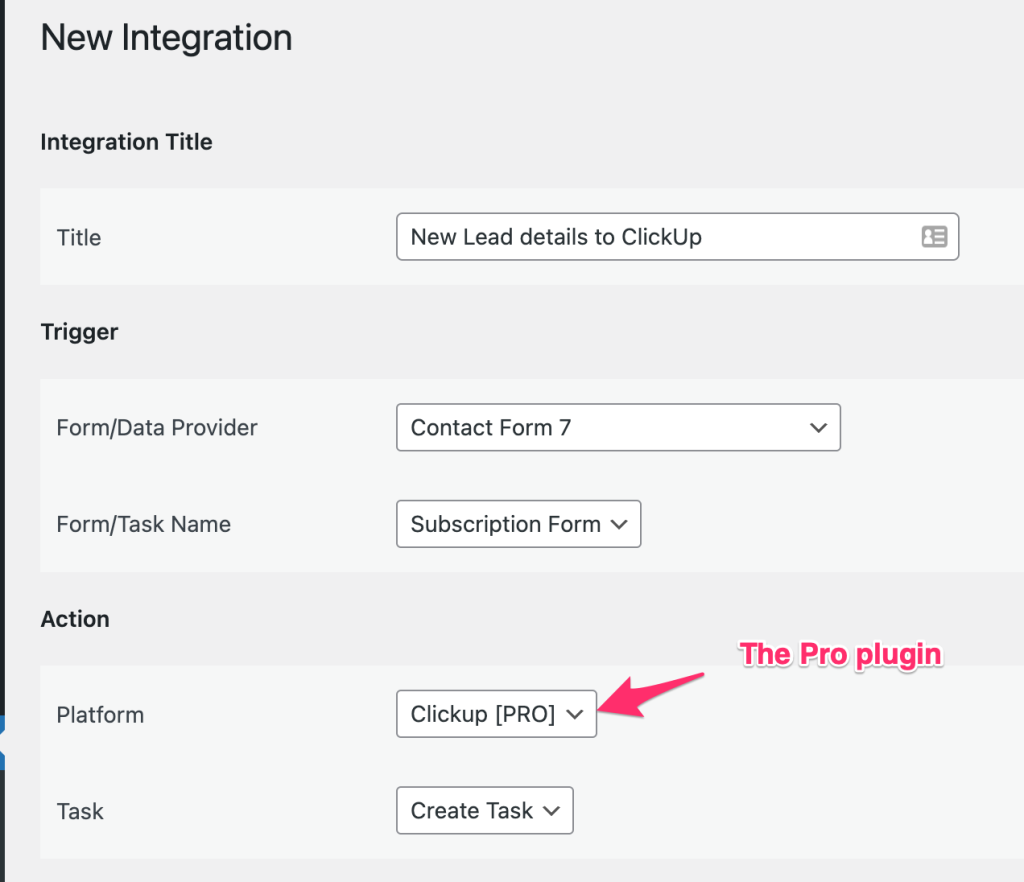
Map Fields
Workspace: As soon as you select the platform and the task, the plugin will fetch the available Workspaces list and show it in the dropdown. Select the workspace where you want to create the task. If the dropdown is not populated, go to the settings page again and make sure that the API token was saved correctly.
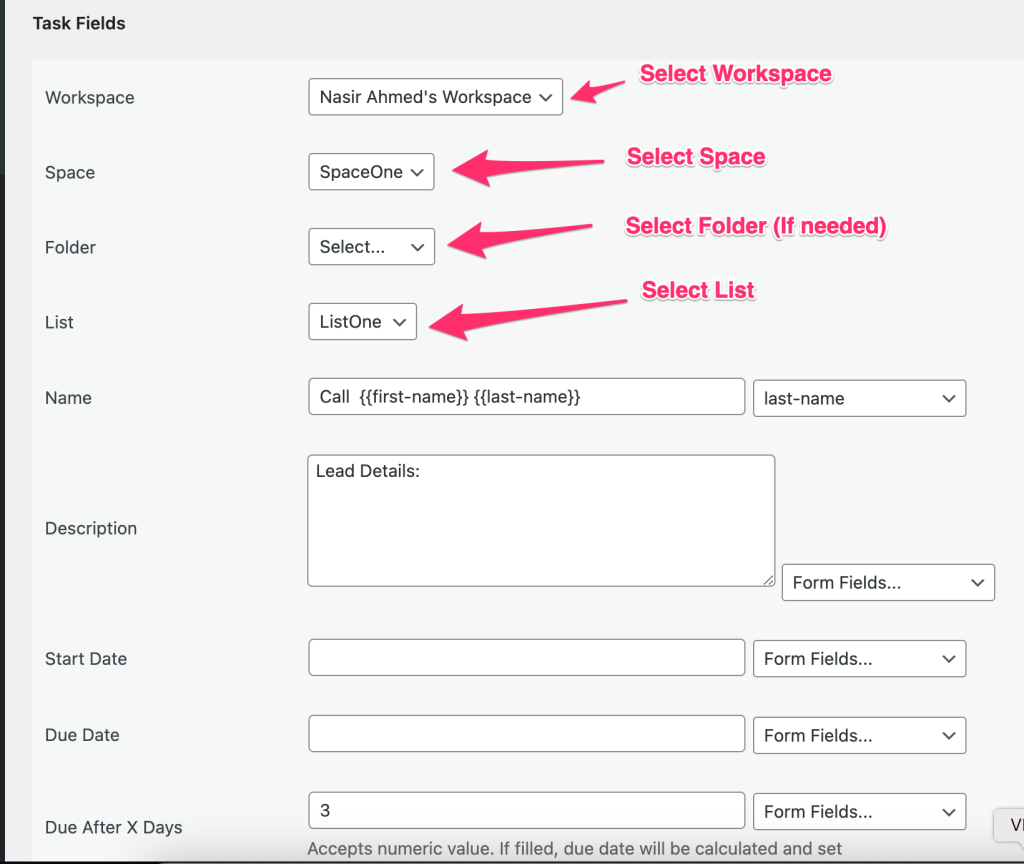
Space: After a workspace is selected, available Spaces will be shown in the Space dropdown. Select the right one.
Folder: If the list (where you want to add the task) is under a folder, select it. Otherwise skip this step.
List: A list must me selected where you want to add the task.
Name: It is the task title. Fill it. You can use a combination of fixed and form field data.
Description: Description of the task.
Start Date: You can set a start date. Use it in YYYY-MM-DD format.
Due Date: You can set a due date. Use it in YYYY-MM-DD format.
Due After X Days: Use it if you want to set a dynamic due date. For example: If you want an automatic due date after 3 days of the submission, just put 3 in this box. The plugin will automatically calculate the date and set the value. So if a user submits the form on September 26, it will automatically set the date on September 29. Skip the Due On field in this case.
Priority: Put the numeric priority ID here, e.g., 1 for Urgent.
Assignee: Insert assignee email address here, whom the task should be assigned. If you want to assign the task to multiple person, put all emails separated with comma.
Tags: Put tag name here. For multiple tags separate those with comma.
Custom Fields: If the ClickUp task list has custom fields defined, those will come as additional fields below the Tags field. Fill the necessary fields.
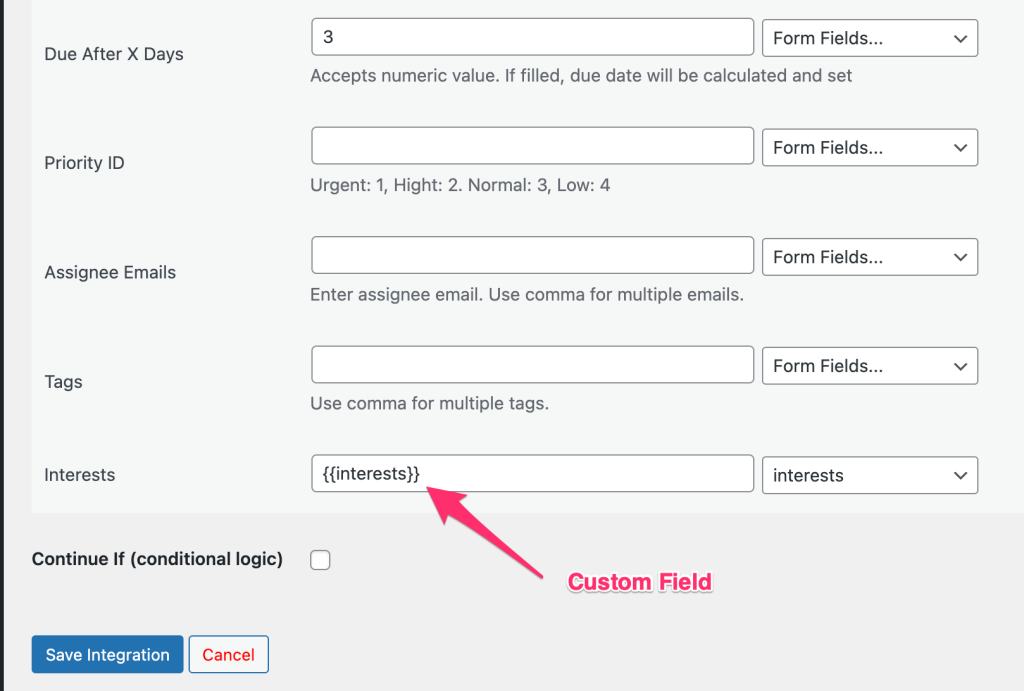
Attachments: Map for form’s upload field here. You can also add a direct download link.
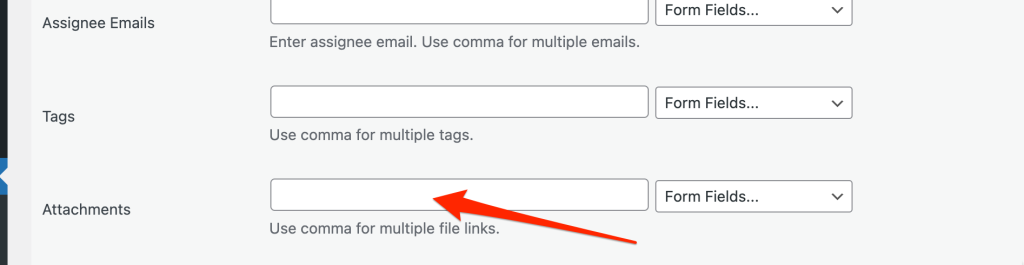
Save Integration
Finally, click the Save Integration button and you are done. Now you can start testing.
Troubleshooting
After the integration is made, when users fill up the form and submit it, the plugin initiates the process of sending data to the configured platform. It also saves a log that includes what data it tried to send, and what it got in response from that platform. So if you find an integration is not working, your first task is to check the logs. Go to AFI > Log menu and check the recent logs.
Conditional Logic
Please check the documentation on Conditional Logic.