Klaviyo
Overview
Advanced Form Integration plugin allows you to integrate any Sender Platform to Klaviyo. When a user fills a form on your website, the plugin will send the data to your Klaviyo account and create a subscriber in the preferred list. You can also add custom fields, track profile activity.
Supported Features
| Feature | Description | AFI Basic | AFI Pro |
|---|---|---|---|
| Create Contact | Add user with name, email, phone, etc., to Klaviyo | ✅ | ✅ |
| Add to List | Add subscriber to your selected Klaviyo list | ✅ | ✅ |
| Custom Fields & Consent | Send additional custom fields and SMS consent | ❌ | ✅ |
| Track Events | Send custom activity (like “purchased item”) to Klaviyo as an event | ❌ | ✅ |
How to Use
Obtaining the API Key & Authentication
Before start, you are required to save the API Key in the plugin settings page.
- Go to the WordPress admin area, click AFI > Settings .
- Enable and select the Klaviyo tab.
- Click on the link and you’ll be taken to the API Kyes page. Click on Create API Key if not exists, then copy it.
- Paste the Key in the API Key input box and click the Save Changes button.
Create New Integration
Once API Key is saved you can start creating new integration. Click on Add New under AFI menu, New Integration page will appear.
Title
A default title will be auto-generated with an auto incremental number. You can rename it to something related to the task. It will help you to quickly recognize the correct one when there is multiple integrations setup.
Trigger
Select Correct Sender Form in Form Provider dropdown. Desired Form plugin must be installed and activated otherwise you won’t see it listed. After selecting Correct Form, all forms built under that form will be fetched and auto-populated in the Form/Task Name dropdown. Select the form that you want to integrate.
Action
Select Klaviyo in Platform dropdown. In Pro version you’ll get the option Klaviyo [PRO]. Select that.
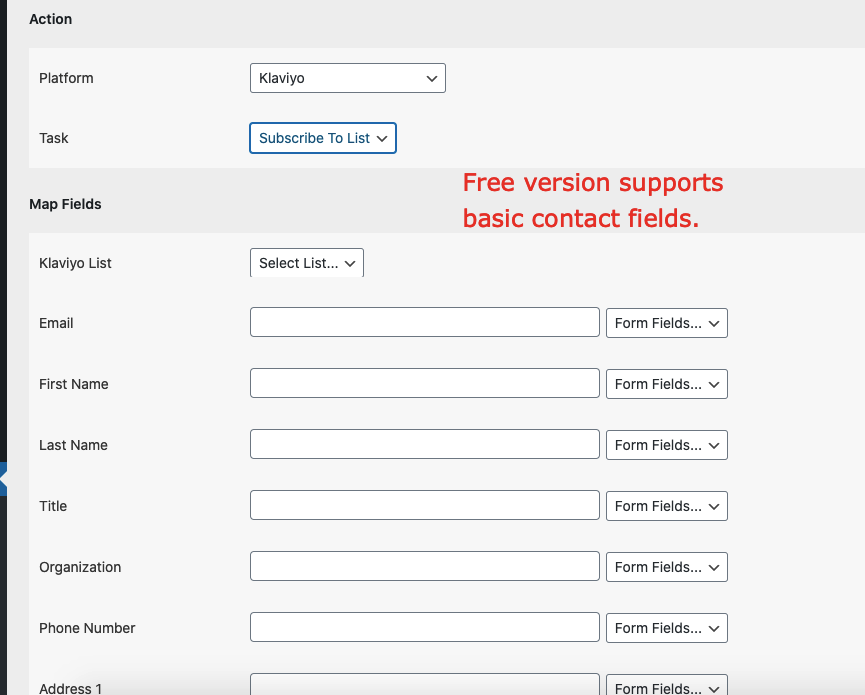
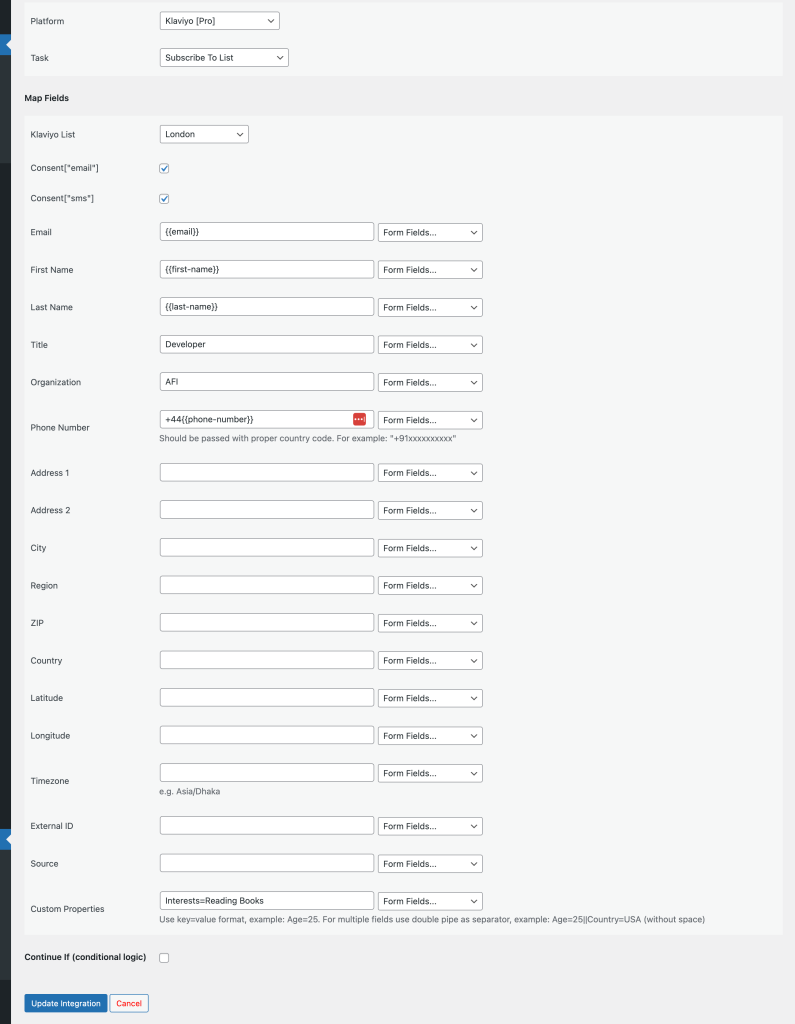
Map Fields
Available contact lists will be auto-populated. Select the desired one. Map Email, First Name, Last Name, etc., and other fields that you want. Skip the fields that not needed. Finally, click the Save Integration button.
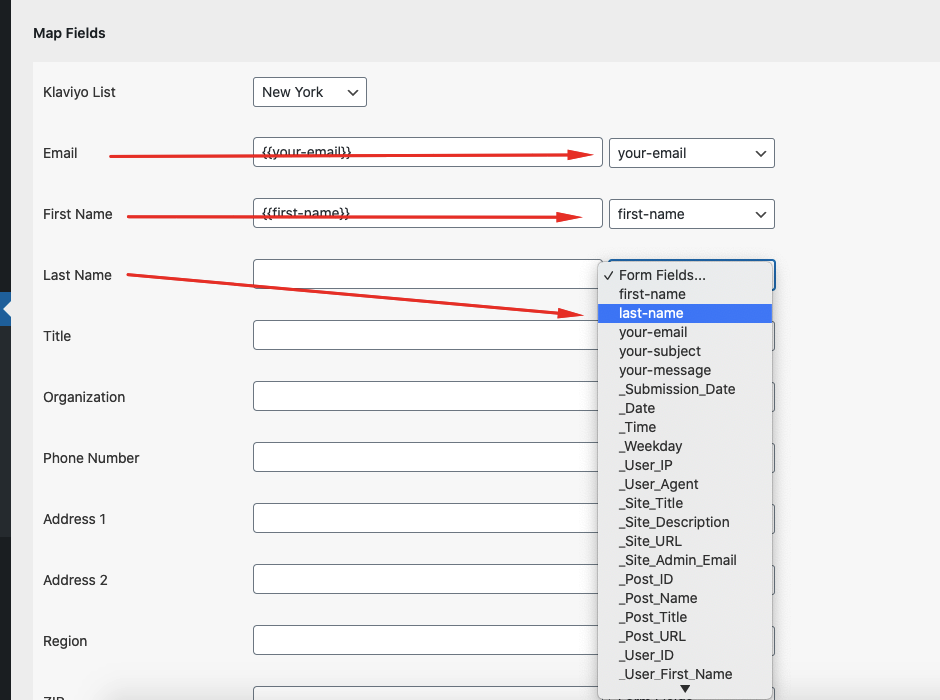
Phone Number
If the form on your website collects user’s phone number, you might want to send it to Klaviyo along with other data. You have to be cautious in this case. Klaviyo only accepts a fully formatted phone number including the country code before it. You need to ensure that a fully formatted phone number is sent. So there are two ways you can achieve it.
Design your forms phone number field in a way that user also enters the country code number. It could be a dropdown where the country is selectable.
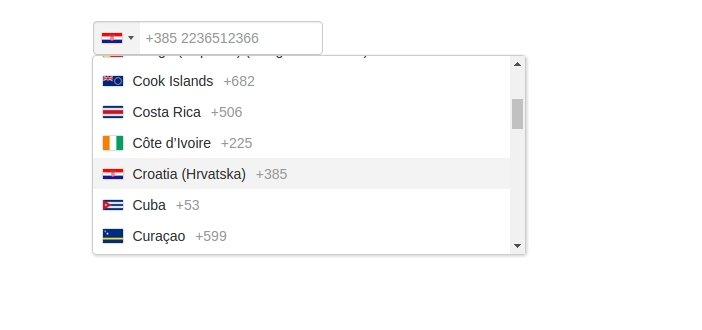
Or if you expect the visitors from the same country, you can use a simple phone number input box in the form. In this case, add the country prefix while setting up the integration. For example, if you expect all the users from Spain, add +34 before the phone number tag. The plugin will automatically add +34 before all the submitted phone numbers.

Double opt-in
Double opt-in option is activated by default for lists in Klaviyo. While it is activated, new contacts will get an email first. If they click on confirm on that email, they will be added to the list. If you want the submitted data to be added directly to the list (though it is not recommended), select single opt-in.
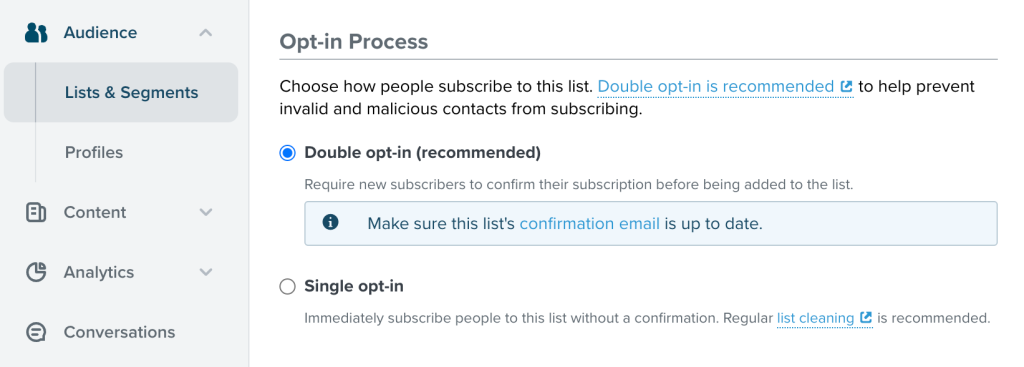
Create Event (Track)
Use this to:
Send a custom event like “Order Placed”, “Signed Up”, or “Booked Appointment” to Klaviyo
Track event time, value, currency, and properties
Include user profile info (email, name, phone, etc.)
These events appear under Metrics in Klaviyo and can be used to:
Analyze behavior
Trigger flows or emails
Segment users based on actions
You can use this feature to send a custom event called Product Purchased with extra details like:
Product name
Amount paid
Purchase time
Customer email
AFI Pro will send this data directly to your Klaviyo account under Metrics → Custom Events.
Log
After the integration is made, when users fill up the form and submit it, the plugin initiates the process of sending data to the configured platform. It also saves a log that includes what data it tried to send, and what it got in response from that platform. So if you find an integration is not working, your first task is to check the logs. Go to AFI > Log menu and check the recent logs.
Troubleshooting
Integration not working, contact not saving to Klaviyo account
If you have created an integration, but no contact is added to Klaviyo when testing it, check the following things:
- Always test using real email addresses and phone numbers. Avoid using fake ones like test@test or a@b, as modern platforms can recognize and ignore them.
If you’re sending a phone number, make sure it’s fully formatted with the country code. Check the phone number section above for more details.
- If the double opt-in option is enabled in the list settings, users will receive a confirmation email. The list will only be updated once they confirm through that email. For more information, refer to the Double Opt-in section above.
- If you are still having issues, please send an email to [email protected] with screenshots and a copy of the error log. We’ll be happy to help.
- You can also check the Log menu, where you might find some errors logged. Review the error message and try to fix the issue accordingly.

