Flodesk
Overview
The Advanced Form Integration plugin allows you to connect your WordPress forms and plugins to Flodesk. When a user submits a form on your website, the plugin sends the data to your Flodesk account and creates a new subscriber. With the Pro version, you can also map custom fields like Phone Number, Website, Birthday, and more.
Supported Features
✅ Create new subscriber with basic fields (First Name, Last Name, Email)
✅ Add subscriber to a Segment
🔒 Map custom fields (Phone Number, Website, etc.) (AFI Pro)
Connecting Your Flodesk Account
To begin using Flodesk with AFI, you need to save your Flodesk API Key in the plugin settings.
Go to WordPress Admin > AFI > Settings
- Activate Flodesk and Save.
Click on the Flodesk tab and read the instructions.
- Generate and copy the API key from the Flodesk account.
Add it in AFI and Save.
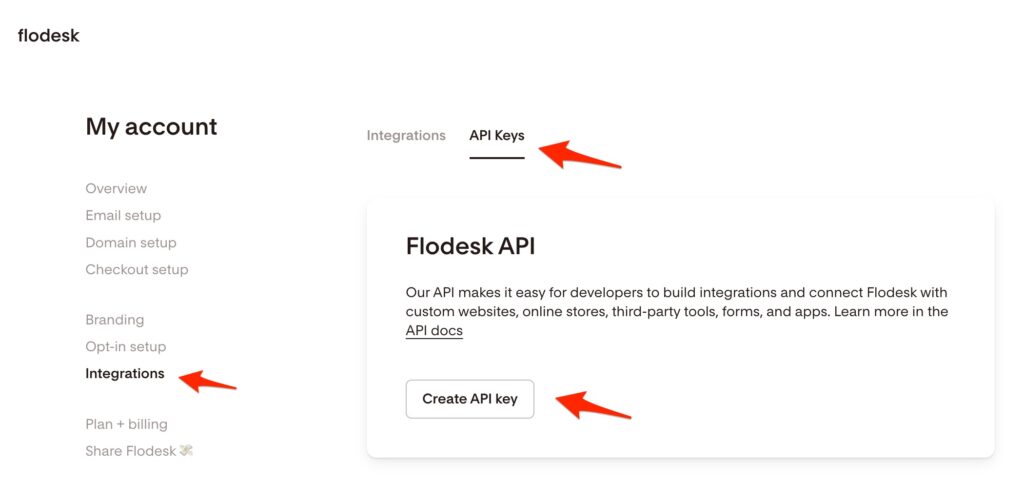
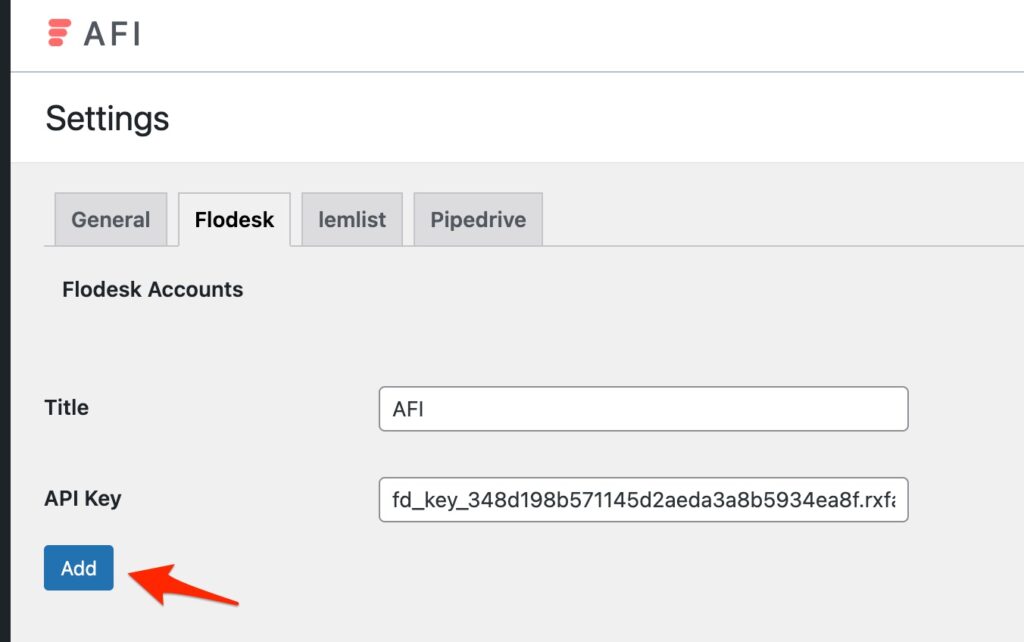
Create New Integration
After saving the API Key, you’re ready to create a new integration.
Go to AFI > Add New
The New Integration page will appear.
Title
A default title will be auto-filled. You can rename it to something more descriptive to easily recognize it later.
Trigger
Form Provider: Choose the form plugin you’re using (e.g., Contact Form 7, WPForms, Elementor Form, etc.)
Form/Task Name: Select the form you want to connect to Flodesk
Action
Platform: Choose Flodesk or Flodesk [PRO] (if using the Pro version)
Task: Select Subscribe
Map Fields
Once the Flodesk connection is established, the integration will fetch:
Your Segments from Flodesk
The available fields (basic and custom)
Segment
Choose a Segment from the dropdown list. The subscriber will be added to this Segment.
Basic Fields
Map the form fields to the Flodesk fields such as:
First Name
Last Name
Email
Custom Fields (AFI Pro)
Flodesk supports custom fields, but they must be created manually in your Flodesk account before you can map them in AFI.
To create custom fields in Flodesk:
Go to Audience in your Flodesk account
Open any subscriber’s profile
Go to the Segments and data tab
Click Add custom field
Add fields like Phone Number, Birthday, or any other needed
Return to AFI Integration page and reselect Flodesk [PRO] – the new fields should now appear for mapping
Save Integration
After mapping all fields, click the Save Integration button. Your connection is now live and ready for testing.
Troubleshooting
After the integration is made, when users fill up the form and submit it, the plugin initiates the process of sending data to the configured platform. It also saves a log that includes what data it tried to send, and what it got in response from that platform. So if you find an integration is not working, your first task is to check the logs. Go to AFI > Log menu and check the recent logs.
