How to integrate Elementor Pro Forms with Mai
Overview The advanced Form Integration plugin allows...
Advanced Form Integration plugin allows you to integrate Elementor Form to Google Sheets. When a user fills a form on your website, the plugin will send the data to your selected sheet that will create a new row. It uses secure OAuth 2.0 authentication and the latest Google Sheets API V4. One form can be connected to multiple sheets and multiple forms can be connected to a single sheet too. This plugin gives you the flexibility to map each form field to any sheet column. Additionally, data flow can be controlled using conditional logic.
Before start, you need to authorize your Google Sheets account. Go to WordPress admin area, click AFI > Settings and select the Google Sheets tab. Detailed instructions are there. A video instruction also included for your help. This can take a few minutes to set up and need only on the first time.
Elementor forms are directly created as a block in posts or pages. To integrate a form check the Post ID in the URL. See the attachment below.
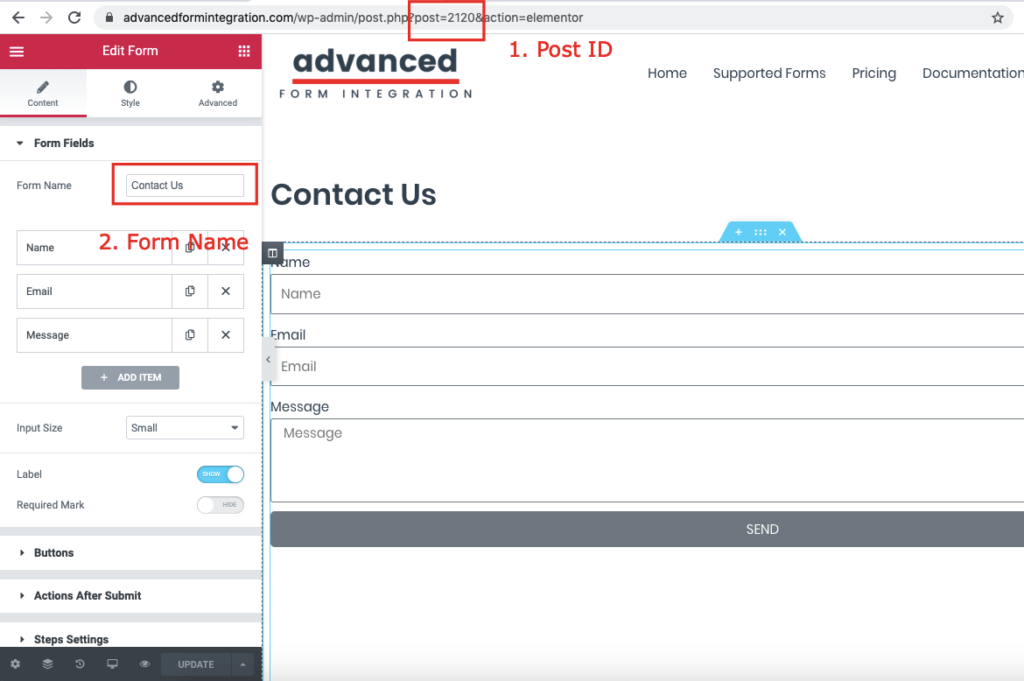
Once authorization is done you can start creating new integration. Click on Add New under AFI menu, New Integration page will appear.
A default title will be auto-generated with an auto incremental number. You can rename it to something related to the task. It will help you to quickly recognize the correct one when there is multiple integrations setup.
Select Elementor Pro Form in From Provider dropdown. After selecting the Elementor Pro Form, all forms built with Elementor will be fetched and auto-populated in the Form/Task Name dropdown. Select the form that you want to integrate.

Select Google Sheets in Platform dropdown. Select task.

Available spreadsheets list will be auto-populated. Select the desired one. You can have multiple tabs in the sheet, select the correct one from the dropdown. Now the plugin will fetch table headers (titles) and you can map which form field data want to send on which column. In Google Sheets table titles must be placed in the very first row otherwise the plugin can’t fetch them. Skip columns that you don’t want to map. Finally, click the Save Integration button.
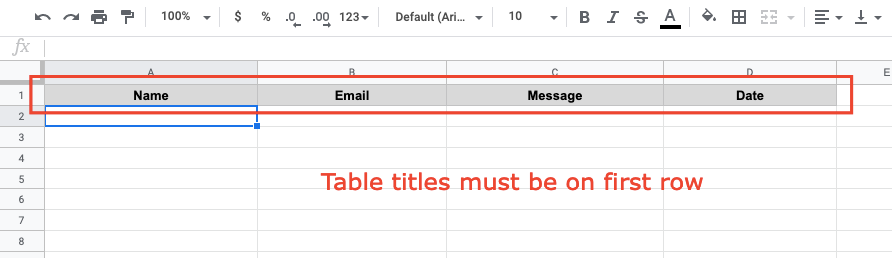
Reach our support team at [email protected]