How to integrate Ninja Forms with Pushover Ea
Overview The advanced Form Integration plugin allows...
Advanced Form Integration plugin allows you to integrate Ninja Forms to Campaign Monitor. When a user fills a form on your website, the plugin will send the data to your Campaign Monitor account and create a contact in the preferred contact list. You can also add custom fields.
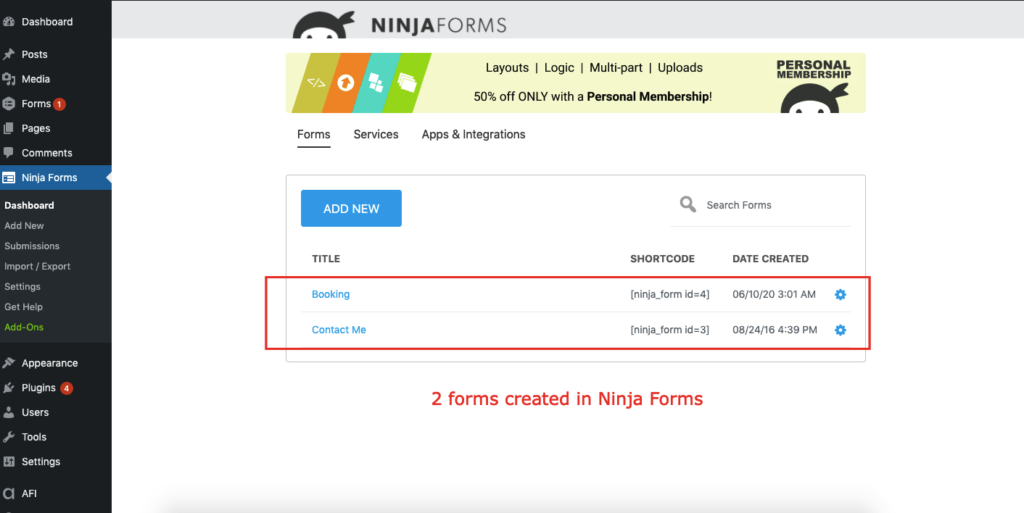
Before start, you are required to save the API Key in plugin settings.
Once API Key is saved you can start creating new integration. Click on Add New under AFI menu, New Integration page will appear.
A default title will be auto-generated with an auto incremental number. You can rename it to something related to the task. It will help you to quickly recognize the correct one when there is multiple integrations setup.
Select Ninja Forms in From Provider dropdown. Ninja Forms plugin must be installed and activated otherwise you won’t see it listed. After selecting Ninja Forms, all forms built under Ninja Forms will be fetched and auto-populated in the Form/Task Name dropdown. Select the form that you want to integrate.
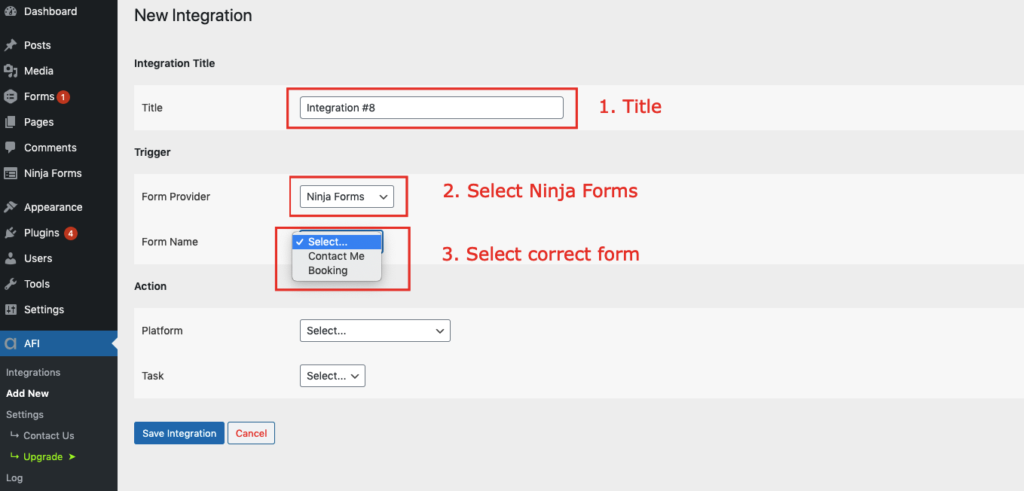
Select Campaign Monitor [PRO] in Platform dropdown.
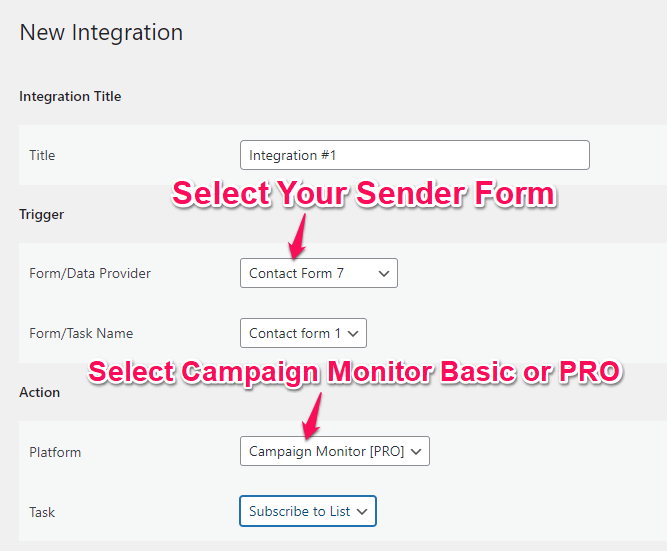
Available contact lists will be auto-populated. Select the desired one. Map Email, First Name, Last Name, etc., and other fields that you want. Skip the fields that not needed. Finally, click the Save Integration button.

Reach our support team at [email protected]